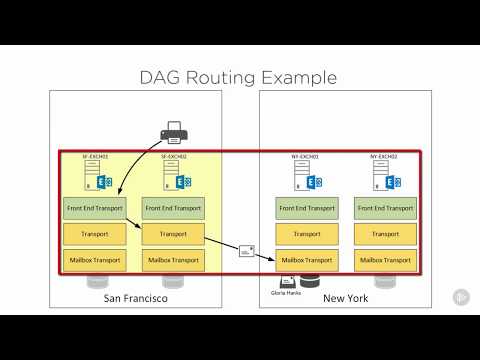
Inhoud
- Invoering
- Taken na de installatie
- Licentie Exchange 2016
- Maak een Send Connector
- Voeg extra geaccepteerde domeinen toe
- Configureer het standaard e-mailadresbeleid
- Configureer de openbare DNS voor e-mailstroom (MX-record) en Outlook Web Access
- Firewallregels wijzigen
- E-mailstroom testen
- Samenvatting
Invoering
Nadat een nieuwe Exchange-server is geïnstalleerd, zijn er na de installatie noodzakelijke taken die moeten worden uitgevoerd om e-mailstroom, Outlook Web Access, Autodiscover en Outlook Anywhere-toegang mogelijk te maken.
Deze tutorial laat zien wat er nodig is om de e-mailstroom te configureren en ervoor te zorgen dat de Exchange-server e-mails van externe organisaties kan verzenden en ontvangen.
Taken na de installatie
De lijst met taken na de installatie is te zien via de volgende link van Microsoft:
http://go.microsoft.com/fwlink/p/?Linkid=255372
Zodra u naar de link gaat, worden de post-installatietaken van Exchange 2013 weergegeven. Klik op de Andere versies vervolgkeuzelijst en selecteer Exchange 2016.
Deze tutorial doorloopt de volgende stappen voor het configureren van de e-mailstroom:
1. Licentie Exchange Server 2016
2. Maak een verzendconnector
3. Voeg meer geaccepteerde domeinen toe
4. Configureer het standaard e-mailadresbeleid
5. Configureer de openbare DNS voor e-mailstroom (MX-record) en Outlook Web Access
6. Firewallregels wijzigen
7. Test het verzenden en ontvangen van e-mails
Licentie Exchange 2016
Log in op het Exchange-beheercentrum en klik op Servers van het linkerdeelvenster.
Klik op Voer productcode in

Klik op Ga verder naar deze website (niet aanbevolen)

Voer de Administrator-account in die u hebt gebruikt om de Exchange-server te installeren

Configureer het Taal en Tijdzone

Voer de Exchange 2016-productsleutel in en klik op Sparen
Maak een Send Connector
Klik op e-mailstroom in het linkerdeelvenster en klik vervolgens op stuur connectoren.

Voer een naam in voor de Send Connector, d.w.z. SMTP-e-mail verzendenKiezen Internet voor het type connector. Klik De volgende.

In het volgende venster zullen we selecteren MX-record gekoppeld aan het ontvangerdomein dan klikken De volgende.
In de meeste gevallen hebben zakelijke internetproviders geen uitgaande beperkingen voor SMTP-verkeer. Dit betekent dat de Exchange-server het MX-record kan opzoeken voor een domein waarnaar u e-mails wilt verzenden, en in staat zal zijn om SMTP-verkeer rechtstreeks naar de mailserver van de ontvanger te sturen.
Als uw Exchange-server wordt gehost in AWSmoet een EC2-instantie (virtuele machine) waarop Exchange is geïnstalleerd, door AWS zijn ingeschakeld om verkeer via TCP-poort 25 (SMTP) te kunnen verzenden. Anders kunt u een andere EC2-instantie gebruiken waarvoor uitgaande SMTP is toegestaan, om een smart host te zijn. Om AWS te verzoeken uitgaande TCP-poort 25 toe te staan op uw EC2-instantie, moet u een aanvraagformulier indienen. Dit kunt u doen door in te loggen op uw AWS-portaal, ga dan naar de Ondersteuning's centrum via de Ondersteuning menu. Selecteer Maak een casus , Kiezen Met betrekking tot verhoging van servicelimieten, en Limiettype: EC2-e-mailVolg daarna de instructies.
Met behulp van een Smart Host
Sommige internetproviders hebben een regel dat u SMTP niet rechtstreeks vanuit uw netwerk kunt verzenden, maar dat u hun SMTP-server als smart host moet gebruiken. In dit geval zou u moeten kiezen Routeer mail via slimme hosts.
Als uw Exchange-server wordt gehost in Microsoft Azure, moet u een smart host gebruiken voor het verzenden van e-mails. Microsoft heeft de Exchange Online Protection-service die u als smart host kunt gebruiken. Als alternatief kunt u zich aanmelden bij externe providers.
Mogelijk hebt u ook één server ingesteld als de SMTP-smarthost in uw organisatie, en alle Exchange-servers moeten deze SMTP-smarthost gebruiken om e-mail door te sturen naar buiten de organisatie.

Klik op de + sign om een nieuwe adresruimte toe te voegen waarnaar deze connector e-mail zal doorsturen. Het volgende venster zal verschijnen.

We zullen een SMTP typ en gebruik de * symbool om alle domeinen weer te geven en de kosten te laten als 1Klik sparen.
Als u meerdere verzendconnectoren hebt geconfigureerd die ook * -domeinen routeren, pas dan de kosteninstellingen aan zodat de kleinere kosteninstellingen de meer geprefereerde connector zijn.

Klik De volgende aangezien we geen adresruimte meer toevoegen.

Klik in het volgende venster op het + symbool. EEN Selecteer een server venster zal verschijnen.

Markeer onze Exchange-server, klik op toevoegenen klik vervolgens op OK.

Klik Af hebben in het volgende venster.
Wanneer u een nieuwe Exchange 2016-organisatie implementeert in een Active Directory-forest, gebruikt Exchange standaard de domeinnaam van het Active Directory-domein waar Instellen / voorbereiden AD werd uitgevoerd. We willen dat deze server e-mails van internet kan ontvangen, dus we moeten een domeinnaam toevoegen waarvan we eigenaar zijn en die we hebben geregistreerd via een openbare DNS-registrar. Deze domeinnaam wordt gebruikt voor de @domeinnaam een deel van de e-mailadressen die van buitenaf naar deze e-mailserver worden gestuurd. Klik op e-mailstroom in het linkerdeelvenster en klik op geaccepteerde domeinen Voer een naam in voor het Geaccepteerd domein en voer de domeinnaam in die zal worden gebruikt om e-mails te ontvangen. Kiezen Gezaghebbend: e-mail wordt alleen bezorgd aan geldige ontvangers in deze Exchange-organisatie. Alle e-mail voor onbekende ontvangers wordt geweigerd. Klik op Sparen. Klik op e-mailstroom in het linkerdeelvenster en selecteer vervolgens e-mailadresbeleid. Dubbelklik vervolgens op Standaardbeleid. Klik op e-mailadres formaat. Klik vervolgens op het + symbool. Klik Selecteer een geaccepteerd domeinen klik vervolgens op de vervolgkeuzepijl. Markeer en selecteer het geaccepteerde domein dat eerder is toegevoegd. Selecteer vervolgens een indeling uit de lijst waarin u automatisch een e-mailadres wilt afleiden voor de nieuwe mailbox die voor een gebruiker wordt gemaakt. Vink dan aan Maak van deze indeling het antwoord-e-mailadres. Klik Sparen. Klik Sparen opnieuw. Klik OK naar de waarschuwing. Klik Van toepassing zijn. Er is een waarschuwing dat het lang kan duren om het beleid toe te passen. Klik Ja doorgaan. Klik dichtbij.
Voeg extra geaccepteerde domeinen toe


Configureer het standaard e-mailadresbeleid








| DNS-recordtype | Naam | Waarde |
|---|---|---|
EEN | mail.uwdomein.com | Extern IP-adres van uw Exchange Server |
MX | uwdomein.com | mail.uwdomein.com |
CNAME | owa.uwdomein.com | mail.uwdomein.com |
Met betrekking tot de waarden dient u alleen een IP-adres in te voeren voor het A-record. Het MX-record en de CNAME (alias) moeten verwijzen naar de DNS-naam van het A-record voor de Exchange-server. Op deze manier hoeft u alleen het A-record bij te werken als uw IP-adres is gewijzigd als gevolg van het wijzigen van internetproviders.
Firewallregels wijzigen
U moet inkomend en uitgaand verkeer op de volgende poorten van uw firewall-apparaat toestaan om de Exchange-server te laten communiceren met andere mailservers buiten uw organisatie.
| TCP-poort | Richting | Naar |
|---|---|---|
443 (SSL) | Inkomend | Exchange Server |
25 (SMTP) | Inkomend | Exchange Server |
25 (SMTP) | Uitgaande | Internet |
E-mailstroom testen
OPMERKING: we hebben geen geldig SSL-certificaat geïnstalleerd, dus we krijgen een waarschuwing over het SSL-certificaat. Dit heeft echter geen invloed op de functionaliteit van Exchange of de client die verbinding maakt met Exchange.
Laten we Outlook Web Access gebruiken om e-mails te verzenden en ontvangen.
Van het internet:
Ga naar :
https: // owa.uwdomein.com
Kies op het waarschuwingsscherm om door te gaan naar de site. In het geval dat u gebruikt Chrome, Klik op GEAVANCEERD, kies dan Overgaan tot site naam (onveilig) .
Log in als het beheerdersaccount dat is gebruikt tijdens de Exchange-installatie. Externe e-mailstroom testen Klik op Nieuw om een nieuw e-mailbericht te maken. Voeg het e-mailadres van de ontvanger toe aan het Naar veld. Typ iets in het onderwerpveld en de hoofdtekst van het bericht. Klik Sturen. Uw bericht moet de beoogde ontvanger bereiken. Interne e-mailstroom testen Stuur vanaf een extern e-mailaccount zoals Gmail, Hotmail of Yahoo een test-e-mail naar admin @uwdomein.com . U zou de test-e-mail moeten hebben ontvangen. We hebben nu onze Exchange-server geconfigureerd om e-mails van buiten de organisatie te kunnen verzenden en ontvangen. Hier is een link naar de tutorial over het installeren van Exchange Server 2016. https://turbofuture.com/computers/How-To-Install-Exchange-Server Hier is een link naar een tutorial over het migreren van mailboxen van Exchange 2010 naar Exchange 2016 met Powershell. http://www.askseng.com/2016/12/how-to-migrate-mailboxes-from-exchange.html Dit artikel is nauwkeurig en waar voor zover de auteur weet. De inhoud is alleen bedoeld voor informatieve of amusementsdoeleinden en vervangt geen persoonlijk advies of professioneel advies op zakelijk, financieel, juridisch of technisch gebied.




Samenvatting







