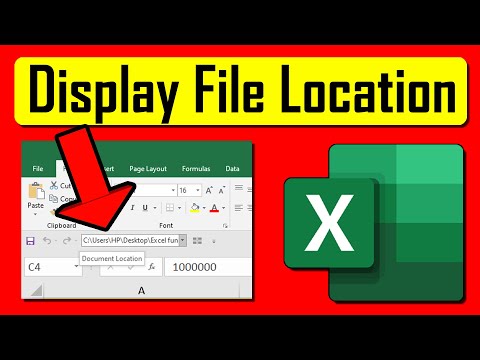
Inhoud
- Stap 1: Afdrukvoorbeeld
- Stap 2: Pagina-instelling
- Stap 3 Koptekst Voettekst
- Stap 4: lijn de locatie van het bestandspad uit
- Stap 5: Blijf op dit scherm
- Stap 6
- Hier is een video die ik heb gemaakt waarin het navigatiepad wordt samengevat
Ik vergeet de hele tijd hoe ik dit pc-gedoe moet doen, dus ik schrijf erover om te onthouden en hopelijk help ik je ook.

Wilt u een gemakkelijke manier om een Microsoft Excel-spreadsheet op uw pc te vinden? Er zijn een aantal manieren om het vinden van Excel-bestanden gemakkelijker te maken. In dit artikel wordt erop ingegaan dat de bestandslocatie direct op de papieren versie van de spreadsheet wordt weergegeven.
Als je ooit een bestandspad boven- of onderaan een Excel-blad hebt afgedrukt, weet je wat ik bedoel. In feite "vertelde" de maker van het rapport Excel om dat bestandspad of bestandslocatie elke keer dat een pagina wordt afgedrukt, rechtstreeks op de pagina af te drukken.
Dit is vrij eenvoudig te doen, maar het is echt niet zo intuïtief van een proces. Ik zal u hier laten zien hoe u het moet doen en u hopelijk tijd besparen bij het zoeken naar uw rapporten.
Dit werkt het beste met Microsoft Excel 2007, maar het kan zijn dat deze informatie ook nuttig is voor andere versies.
Stap 1: Afdrukvoorbeeld
Wanneer u uw Excel-blad heeft gemaakt, gaat u naar de modus "Afdrukvoorbeeld".
Klik in feite op het pictogram "Bestand" linksboven (dat eruitziet als het Microsoft-logo in Excel 2007), klik op Afdrukken en vervolgens op Afdrukvoorbeeld.
Stap 2: Pagina-instelling
Klik op het pictogram "Pagina-instelling" linksboven in het scherm.
Er verschijnt een venster "Pagina-instelling".
Stap 3 Koptekst Voettekst
Nu kunnen we het locatiepad van uw Excel-blad invoegen in de kop- of voettekst. Om de bestandslocatie van uw spreadsheet in de koptekst (of bovenaan de spreadsheet) in te voegen, klikt u op de knop "Aangepaste koptekst". Om de bestandslocatie van uw spreadsheet in de voettekst (of onderaan) in te voegen, klikt u op de "Aangepaste voettekstknop".
Ongeacht of u de koptekst of voettekst hebt gekozen, de volgende stappen zullen vanaf nu allemaal hetzelfde verlopen. Omwille van dit artikel, zal ik "Aangepaste voettekst" selecteren, aangezien ik meestal Excel-bestandspaden vind die zich onderaan rapportpagina's bevinden.
Stap 4: lijn de locatie van het bestandspad uit
U kunt ervoor kiezen om het bestandspad van uw Excel-blad rechts, in het midden of links van de voettekst (onder) of koptekst (boven) van de pagina te plaatsen. Klik eenvoudig in het vak "Linkerpositie" voor de linkerkant, "Middenpositie" voor het midden of "Rechterpositie" voor de rechterkant van de boven- of onderkant van een spreadsheet.
Ik zal de goede kant kiezen omwille van dit artikel.
Stap 5: Blijf op dit scherm
Nadat u op de gewenste positie hebt geklikt, zoekt u naar de knoppen net boven het positieblok waarop u klikt.
Zoek naar de knop die eruitziet als een document dat uit een geel bestand steekt. Dit is uw knop "Bestandspad invoegen".
Klik op de knop "Bestandspad invoegen" en klik vervolgens op OK.
Stap 6
Je bent klaar. Wanneer uw Microsoft Excel-blad nu wordt afgedrukt als een papieren versie, wordt de locatie van dat document onderaan (of bovenaan als u kiest) van de pagina weergegeven.
Bedankt voor het lezen van mijn artikel. Bekijk alsjeblieft enkele van mijn andere artikelen als je de kans krijgt.
Ik heb ook een video gemaakt en deze hieronder gepost. Het kan u ook helpen. Het vat samen waar we het hierboven over hadden. Ik hoop dat het helpt en nogmaals bedankt voor het langskomen van mijn vriend. Altijd goed om iemand te helpen met hun Excel-behoeften of zo ongeveer alles. Genieten.
Hier is een video die ik heb gemaakt waarin het navigatiepad wordt samengevat
Dit artikel is nauwkeurig en waar voor zover de auteur weet. De inhoud is alleen bedoeld voor informatieve of amusementsdoeleinden en vervangt geen persoonlijk advies of professioneel advies op zakelijk, financieel, juridisch of technisch gebied.





