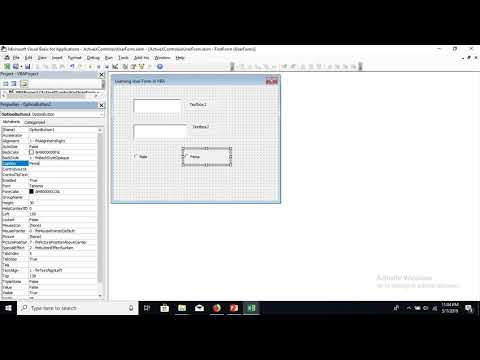
Inhoud
- Wisselknoppen in Excel: hoe u ze kunt gebruiken, maken en configureren
- Wissel versus opdracht
- Een schakelknop maken in Excel 2007 en Excel 2010
- In Excel 2007:
- In Excel 2010:
- De knop configureren
- Visual Basic-code toevoegen
- Meerdere knoppen maken
- Snel overzicht
Robbie schrijft vooral over Skyrim, maar werpt af en toe ook licht op de eigenaardigheden van Microsoft-applicaties zoals Excel en Outlook.
Wisselknoppen in Excel: hoe u ze kunt gebruiken, maken en configureren
In dit artikel bekijken we de schakelknop in Excel 2007 en 2010. Schakelknoppen zijn alleen beschikbaar als ActiveX-besturingselementen en zijn perfect voor situaties waarin u tussen twee statussen in Excel wilt schakelen.
Stel dat u bijvoorbeeld wilt kunnen schakelen tussen zichtbare of verborgen rasterlijnen, of u wilt schakelen tussen gesplitste schermen en de standaardweergave - met een schakelknop kunt u dit met een enkele klik doen.
In dit artikel zal ik illustreren hoe u uw schakelknop maakt en ook hoe u de Visual Basic-code maakt die u nodig hebt om deze te configureren. We zullen twee knoppen maken, een om rasterlijnen aan en uit te zetten en een andere om tussen gesplitste schermen te schakelen.
Wissel versus opdracht
Wisselknoppen lijken op Commandoknoppen doordat u Visual Basic aan beide toevoegt, die wordt geactiveerd wanneer de knop wordt ingedrukt. Wisselknoppen verschillen doordat ze kunnen worden geconfigureerd om twee functies uit te voeren, terwijl een commandoknop er doorgaans maar één uitvoert.
Een schakelknop maken in Excel 2007 en Excel 2010
Voordat we beginnen met het maken van onze schakelknop, moeten we ervoor zorgen dat de Ontwikkelaar tabblad is zichtbaar. Als het niet aanwezig is:
In Excel 2007:
- Klik op de Excel knop
- Selecteer Excel-opties
- Op de Populair zorg ervoor dat Toon het tabblad Ontwikkelaars in het lint is geselecteerd
- Klik OK
In Excel 2010:
- Selecteer de het dossier menu
- Kiezen Opties
- Selecteer de Pas het lint aan tabblad
- Controleren Ontwikkelaar onder Hoofdtabbladen zoals hieronder weergegeven

- Klik vervolgens op het Invoegen knop op de Ontwikkelaar tabblad in het Besturing groep en selecteer een Schakelknop in de ActiveX sectie
- De cursor verandert in een +
- Selecteer de omtrek van uw schakelknop
De knop configureren
Nu de schakelknop is gemaakt, moeten we deze configureren.
Opmerking: Om uw schakelknop te configureren, moet u in OntwerpmodusOm het te selecteren, klikt u op het Ontwerpmodus knop op de Ontwikkelaar tabblad in het Besturing groep.
- Selecteer je nieuwe knop
- Klik met de rechtermuisknop op de knop en selecteer Eigendommen, of klik op het Eigendommen knop rechts van het Ontwerpmodus knop
- De Eigendommen dialoogvenster wordt geopend

De meeste van deze opties kunt u standaard laten staan.
- Onderschrift - hiermee kunt u de tekst die op uw knop wordt weergegeven, wijzigen
- BackColor - deze optie verandert de kleur van uw knop
Opmerking: Als u het Hoogte en Breedte, Ik raad je aan dat te doen door rechts klikken uw knop en selecteren Formaatcontrole en ze aanpassen op de Grootte tabblad. De Grootte tabblad toont de afmetingen in centimeters die gemakkelijker te berekenen zijn dan pixels.
Visual Basic-code toevoegen
De volgende stap is om Visual Basic aan de knop toe te voegen. Als u niet veel weet over Visual Basic, wees dan niet bang, Excel zal u helpen het te maken door op te nemen wat u nodig heeft in een macro!
Bepaal eerst wat u wilt dat uw knop doet. In mijn eerste voorbeeld wil ik dat mijn knop rasterlijnen aan- en uitzet.
- Op de Ontwikkelaar tabblad, klik op Macro opnemen in de Code groep
- Klik OK (de Macronaam en Sneltoets zijn onbelangrijk)
- Navigeer naar het Visie tabblad en selecteer het Rasterlijnen selectievakje in het Laten zien verbergen groep
- Ga terug naar het Ontwikkelaar tab en selecteer Stop met opnemen
- Herhaal stap één tot en met vier
Nu moeten we de Visual Basic-code uit de macro's halen. Klik op de Macro's knop op de Ontwikkelaar tabblad
- Selecteer de eerste macro en klik op Bewerk
- De Microsoft Visual Basic scherm wordt geopend

- De twee regels code die we nodig hebben, zijn de twee die beginnen met ActiveWindow. Kopieer ze en sluit dan het geheel Microsoft Visual Basic venster
- De code die Excel 2007 en 2010 nodig heeft om de knop te activeren, wordt hieronder weergegeven:

Zodat u de code zelf kunt kopiëren, wordt deze hier herhaald:
Private Sub ToggleButton1_Click ()
Als ToggleButton1.Value = True Then
Voer hier in wat u wilt dat Excel hier doet wanneer de knop voor het eerst wordt ingedrukt>
Anders
Voer hier in wat u wilt dat Excel hier doet wanneer de knop opnieuw wordt ingedrukt>
Stop als
Einde Sub
- Nu voegen we de tekst toe om rasterlijnen uit en weer in te schakelen
Private Sub ToggleButton1_Click ()
Als ToggleButton1.Value = True Then
ActiveWindow.DisplayGridlines = False
Anders
ActiveWindow.DisplayGridlines = Waar
Stop als
Einde Sub
- Vervolgens voegen we de code toe aan de knop zelf
- Selecteer uw knop terwijl u zich in Ontwerpmodus en klik met de rechtermuisknop selecteer vervolgens Bekijk code
- Verwijder alle tekst in het codevak en plak uw nieuwe code
- Uitgang Ontwerpmodus en test nu uw knop die nu tussen rasterlijnen moet schakelen!
Meerdere knoppen maken
Het proces voor het maken van een willekeurig aantal knoppen in Excel is identiek aan dat hierboven:
- Maak extra knoppen
- Gebruik een macro of schrijf uw code voor wat u wilt dat uw knop doet
- Voeg uw code toe aan de generieke Toggle Button-code hierboven
Er is een belangrijke overweging bij het omgaan met meer dan één knop. Als je naar mijn screenshot hierboven kijkt, kun je de code zien voor de twee knoppen die ik heb gemaakt (één om rasterlijnen te wisselen, de andere om gesplitste schermen te schakelen).

De code voor het inschakelen van gesplitste schermen is:
Met ActiveWindow
.SplitColumn = 5
.SplitRow = 9
Eindigt met
Om het uit te schakelen:
Met ActiveWindow
.SplitColumn = 0
.SplitRow = 0
Eindigt met
Snel overzicht
Met schakelknoppen in Excel 2007 en Excel 2010 kunt u een knop configureren die u kunt gebruiken om tussen statussen te schakelen (bijvoorbeeld rasterlijnen in- of uitschakelen). In het artikel van vandaag heb ik gekeken naar het maken en configureren van een schakelknop, het opnemen van macro's om de Visual Basic-opdrachten die Excel gebruikt vast te leggen en het toevoegen van die code aan uw knop. Ik heb ook gekeken naar het maken van meer dan één knop en heb de valkuilen van meerdere knoppen onderzocht.
Hartelijk dank voor het lezen en ik hoop dat u dit artikel interessant en informatief vond. Laat hieronder uw opmerkingen achter.
Dit artikel is nauwkeurig en waar voor zover de auteur weet. De inhoud is alleen bedoeld voor informatieve of amusementsdoeleinden en vervangt geen persoonlijk advies of professioneel advies op zakelijk, financieel, juridisch of technisch gebied.





